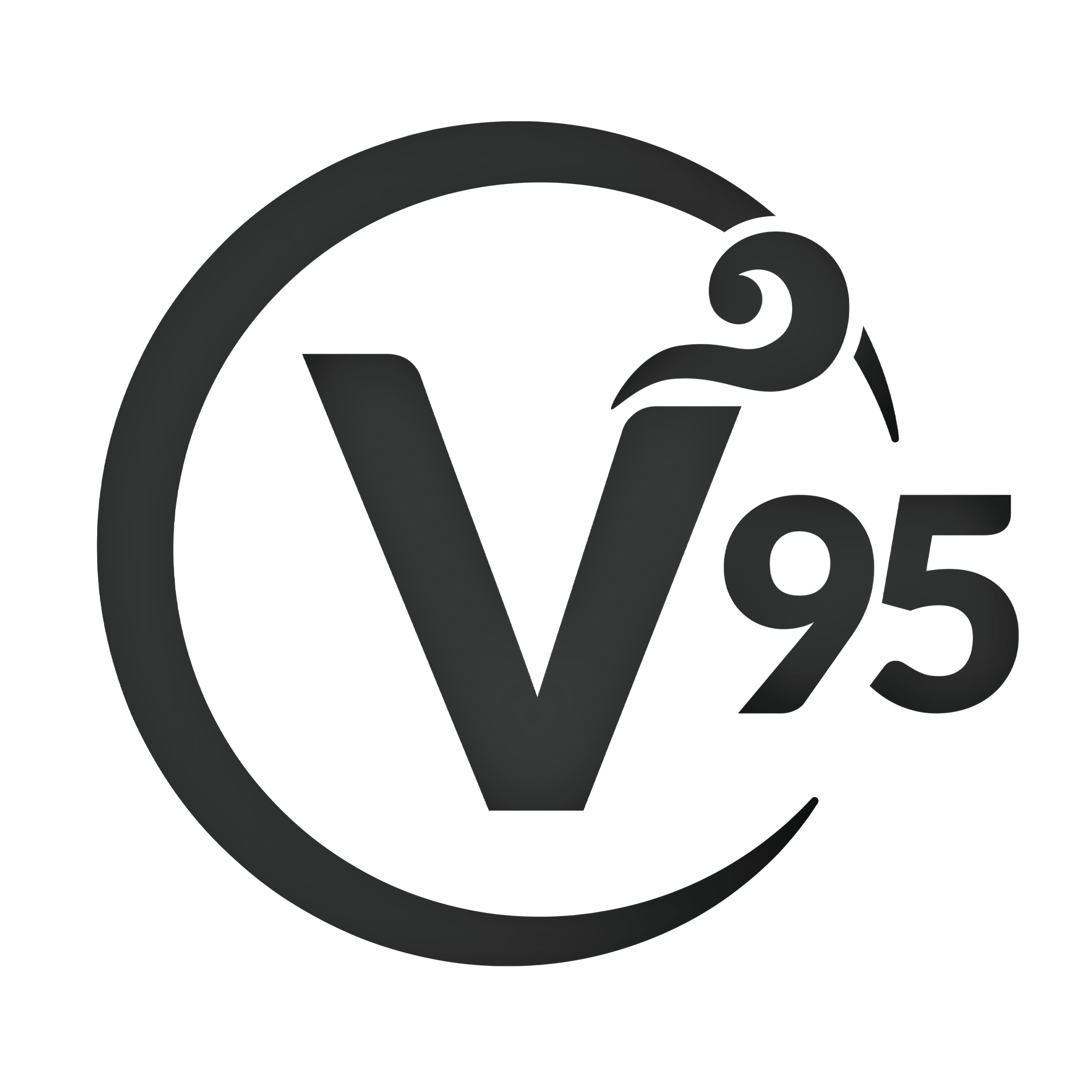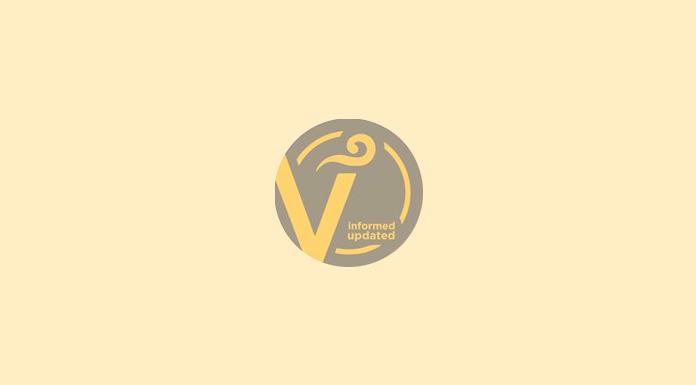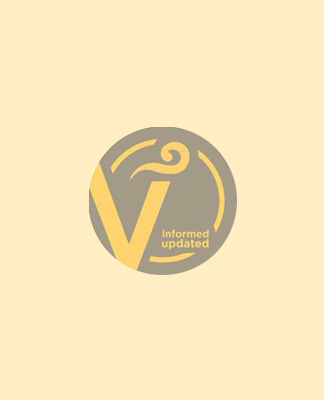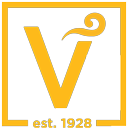1. Switch on the wireless device.
2. Click the message that will appear on the system tray.
3. Select UST@400 Unending Grace at the window that will appear once the message is clicked. Another window will appear stating that the network type is being detected.
4. Click change advanced settings in the window. The wireless network connection 2 properties window will pop out. Select the wireless networks tab and click the advanced button.
5. Select access point (infrastructure) networks only in the window that will pop out and click the close button.
6. Click the properties button in the wireless networks tab. The UST@400 Unending Grace properties window will pop out.
7. Click the authentication tab.
8. Click the properties button. The protected EAP properties window will pop out
9. Click the configure button. A message box will appear asking whether the user’s Windows logon name and password should be used automatically. Do not check the box which will denote a “yes” and click the “ok” button.
10. Click the “ok” button in the protected EAP properties window.
11. Click the connection tab in the UST@400 Unending Grace properties window.
12. Check the box that says connect when this network is in range. Click the “ok” button.
13. Click the advanced tab in the wireless network connection 2 properties window. Click the “ok” button. The properties window will close upon clicking the button.
14. Click the new message that will appear in the system tray.
15. Enter the username and password given upon registration at the Steps office. Users can now use WiFi after entering their credentials.